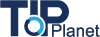Tip Top Mail User Document
Tip Top Mail is a dynamic business email solution that is for small and big businesses & enterprise organizations. It is a cloud-based architecture and let your data managed by you giving 100 % data privacy and security. At TT Mail we have created a ZERO INBOX with Artificial Intelligence supported Object based communication that
- Threads all the conversation based on object and
- Groups the conversations based on subjects
Within this object allowing you to get all your messages in one place and extends collaboration with all the participants that’s why TT Mail is a complete industrial collaboration and communication tool.
Once user logged in, very first he sees the homepage of tiptop people where he can switch to the other options like-
Work Space
Calendar
My Profile
Contacts
Bulletin
IOT
Tiptop Mail is a Strategic based Object Oriented Messenger which allows the user to use a Mailing Tool within the Organization for both the Company as well as Personal use.
Tiptop mail is divided into three parts called “PANE”.
First pane refers verticals having two groups
1) Tenant Group
2) Personal Group.
Second pane refers grid having grid messages listed with object name.
Third pane refers message containing area shows the description of messages.
Let’s discuss these three panes in detail...
FIRST PANE-
As specified earlier, user can manage two ID's in Tiptop Mail. The first one is considered to be Company’s ID while the later one would be his Personal ID.
The below image clearly the Two Id's a User can maintain.
Upon expanding these Tabs, the User would get the following sub-tabs as explained in the Image below-
SECOND PANE-
Compose Emails- The User can start sending E-mails by composing them by clicking on the Compose Button. Please refer to the image below
As soon as the User clicks on the Compose Button, it takes him to a new screen from where user can compose a new message, as shown below-
Here, in compose mail we have the following sections-
Object name- Object name just like parent subject where you can create no. of child subject. In simple words, object name could not be changed while subject can; also we can have number of conversations in same object.
Also when you forward or add new conversation in the same message then object (parent) subject will remain the same.
Subject - Subject is child of object that can be changed during forwarding any mail or message or adding new conversation, it cannot be changed while we reply on any message or mail.
Sender- Sender is the user who sends the message as shows in from option.
Here in this from, if user controls on Tenant folder then he can see his tenant features like Designation, mails and etc.
To see personal folder details user needs to click on Personal folder.
TO - To refer for recipient to whom sender is intended to send message, recipient could be one or multiple depending upon the sender to how many persons he wish to add. For this we have to click on "To" button where user can see the "Add contact form."
In add contact form we have options as Add Group, Add External Contacts, Add Tip Top Contacts and Display Contact List.
ADD GROUP- In Add group only “super user” is having the permission to access and to modify. Normal business user cannot access it.
**ADD EXTERNAL CONTACT – If user wish to add contacts belong to outside the group than he can use add external form where user needs to fill specific person’s information (To whom he wants to add) like Contact username, Email address, First name, Last name, DOB and phone no. These all information are mandatory (Primary information) in the form.
However if user wish to add some more details about the person like father name, marital status etc then he can fill all these in secondary information section.
In add external contact form we have three more buttons used for different purposes, they are
1) Add New Group
2) Add New Category
3) Add Company
Above 1 and 2 options button used to create a Group and Category in the organization. For e.g. user could use Group option to open Developer Group, Tester Group and etc and Categories like Dot net developer category, Java developer category and so on.
Add Company – If organization wants to track the organizations responsible person’s visit details for the particular company than he can track this by using this Add Company from where organization person will make an entry about the schedule he managed like Company code, Company name, date, Address, phone no, emails and etc.
ADD TIPTOP CONTACT- As we have tiptop contact’s person database, so we can search those user’s name and can add them.
Now, by check on the checkbox and click on submit button desired contact person will be added; also you can clear the search result by click on "RESET BUTTON."
DISPLAY CONTACT LIST- In display contact list user can see all the added contacts and simultaneously delete those records if not required.
If user wish to delete any particular record then he can search by enter input and delete it.
Priority- According to message importance user can set the priority of the message by setting priorities as HIGH (RED COLOUR), MEDIUM (YELLOW COLOUR), NORMAL (BLUE COLOUR) and LOW (GREEN COLOUR).
Inbox- Inbox having total counts of unread and read messages, but in case of Tiptop mail’s uniqueness it shows the no. of unread mails in vertical but if all messages get read then the total counts do show as per priority marked.
Grid Messages- Grid area usually shows the object of the messages, we can mark follow up, and priority, read & unread messages by right click also. These functionalities user can mark from header by checking the checkbox of the grid messages.
Read / Unread messages- As said read and unread messages are classified in two ways
1) By right click
Kindly note message show bold font means unread and normal fond read.
So we can mark read and unread by right click on grid message as shown in the below figure.
2) By marking it from header.
User can check the checkbox of the grid messages and click on header button to mark as read or unread.
Follow up-
1) By Right click- User can add follow up status, by right click on grid message then hover on, on follow up and click on add button.
2) By marking it from header
Check on checkbox of grid messages and click on follow up button for setting it.
3) Priority set by right click- User can right click on grid messages then hover on priority and can set any of priority like high, medium, normal or low.
Control of the messages-
Blue color at background of Grid messages, specifies the control of the messages on which particular mail user are upon.
Also you can check the details of particular message by click on expand button.
By clicking on expand button you can check date, time, priority and follow up.
Priority "0" means low priority while 1, 2, and 3 refers normal, medium and high respectively. Also follow up "0" means follow up not set in grid message and "1" refers set.
R- Refers Read message
P-Refers Priority marked in message.
F-Refers follow up marked in message.
O-Refers Order by we can sort messages according to order by too.
U- Refers unread message.
Date- By click on date, it shows the oldest message first.
These buttons also used by sorting, by click on these buttons user can sort any of the refer category messages for e.g. If user wants to arrange the unread messages, he needs to clicks on unread button and all unread messages will be shown first on grid.
Note- User can also sort these messages by sort it in ascending and descending order as well.
Header buttons option- We already discussed about composing mail option, follow up, read and unread buttons, now let’s discuss the remaining buttons like Complete, communication and effective score etc.
Complete button- Use of this button is to complete the messages (if it is no longer use), user can check the checkbox and click on complete button then the message gets completed.
We can also complete the message by using third pane (message containing area)
*will discuss in third pane
Communication score- Communication score represents the efficiency and effectiveness of user who is using mailing solution. It is based on the SEND AND REPLY parameters of mails. This score depends upon the replies any user gets for its own sent messages and how many responses he sent /replied from his own dashboard/ mail box. This communication score improves the effectiveness of user and also displays the working performance as well.
This is really very unique feature of tiptop mail that forces the user to read every single message and accordingly complete it (if message is no longer use). This feature also justifies the "Zero communication inbox" feature like any other mailing tool does not have so far!
Every user has its own communication score according to reply and responses he gets and receives from other users.
In above screenshot popup window, communication score is showing 26.18 of the user
Effective score- Effective score
In above screenshot popup window, effective score is showing 99.99 of the user
Kindly note different sections like completed, deleted and closed etc. have different header option.
Search button-
Search button is used to search a particular message from the records; user can search any message from any of the vertical options like inbox, draft, completed and etc.
THIRD PANE-
Third pane called “message containing area” where the description of object messages also shows.
Message containing area shows OBJECT, SUBJECT, DROPDOWN OPTION and Header buttons.
Header buttons-
Print button - Used to print the document.
Add new conversation- New conversation means the previous trail of the message will not exist and new thread will keep continue, here user can change the subject but only object (parent) will remain the same.
Drop down option-
In every mail of tiptop we have a drop down options like reply, reply all, forward, close and complete.
Let discuss all of these in details one by one-
1) Reply- Every user can reply of any mail which comes to him by using this option. When user uses reply option the recipient name gets auto filled makes very simple user recipient selection.
Note : Reply is not possible from complete and delete section and if user wants to reply any of the message exists in complete and delete section, than user needs to restore it and then it goes to the particular section (where it get completed like inbox) then only user can Reply on that thread.
Reply all-
The only difference in reply and reply all is multi recipient gets auto selected (reply all) if they exist on particular message.
Close - In order to accomplish the “Zero Inbox Communication” we use close button.
Suppose, any task assigned to any user by other user through mail and If the first user feels that he has finished the task assigned into that from his end, so the user will mark this message as “close” and the message will go into close section, however this will be closed from his own mailbox but not from any other folders.
Now if assignee (user who assigned the task) thinks that particular task has not been finished yet, he will reply on particular subject message and message (was in close section of assigned user) came to inbox automatically.
Completed section-
To accomplish zero inbox communication if any task is assigned to another user and if assignee thinks particular task is finished by assigned person then he has an authority to complete his created message as task gets finished. By doing this particular message automatically goes to another (assigned user) complete folder.
Means that message does not exist in inbox.
Forward - Forward means that someone also interested to see the trail of the messages and user keeps him in loop for the conversations.
By marking on loop another user will be able to see the whole conversations of the message.
Discussion & Activity List – To use these folders first customer needs to buy application “Tiptop manager.com” from where he can create these activity and discussion.
Draft section -
Draft having those messages which may lost or not sent due to connection lost or server error, also if user write any important message and needs to leave it in-between because of any reasons then he can save it in draft by click on save as draft option given at message form.
Using of this option allows user not to write the mail again and he can edit and send this mail to the desire recipient by click on edit option.
Trash- If user does not want to use that draft message he can trash it permanently by using this option and message no longer exists in the entire mail box, it means message gets deleted permanently from the system.
Add new conversation- We can create new conversation in draft also, the object remains the same while you can change the subject, it is usable when user wants the same object line but not the message thread.
Sent -
It shows the message which has been sent already to its recipients.
Recall- In recall if user send any message to any recipient by mistake then he can get back (roll back)that message by using recall functionality, only condition applicable not even single user should read that sent messages (if it send to multiple recipient).
Also user can delete the message either by header or by right side drop down options.
Deleted- User can see all deleted messages by the user; this is the final folder where message stored (Pending until the changes get done).
Add Contacts – For add contact section kindly refer page no 8 to 13 above.
BLOGS – Blogs are the published news or information by the organization so every member in the entire organization could be notified.
User can click on read more to see the full information about the particular topic that has been published by the authorized person.
Kindly note BLOG and BULLETIN having same content.
CALENDAR
Calendar is used to organize the organizations schedules, meetings and etc.
Like calendar having three options Organizer, Calendar and Calendar All.
1) Calendar – In calendar specific user can see his daily tasks in the organization that he has to done. For e.g. Human resource person can check the checkbox of department list assigned to him and his daily tasks is seen.
Also user can sort these tasks by dragging it.
2) Calendar – In calendar user could open his daily routine tasks to remember the whole day schedule, it is the best approach to organize your whole day work.
For this user need to right click and select New to item option.
By clicking on “New Todo item” form will open where user can fill subject, Start time, end time and Tenant (For organizing calendar Company or personal) and click on submit button.
Also if user would like to add recurrence for this task he can check on recurrence option where he can set the recurrence hourly, daily, monthly and yearly. Also if he wish to set the default recurrence than he could to this also.
Kindly note new recurrence to-do item is same where you can add date and time.
3) Calendar All – In an organization if authorised person would like to see his employee’s daily tasks than he can see by using calendar all option.
For an e.g. HR person can see employee’s daily tasks who reported under him.